Imprimir nuestras Fotografías: Los Secretos del Revelado Digital

Una de las grandes dudas que asaltan a algunos usuarios de cámaras digitales es: “¿Puedo revelar mis fotografías digitales? ¿Sólo puedo ver las fotos en el ordenador o en el televisor?” ¿Es posible imprimir las fotos? La respuesta es: “Si, se puede”. Se pueden revelar fotos digitales, o mejor expresado, imprimir fotografías digitales, puesto que el proceso similar al revelado ya se produce en la misma cámara, existiendo varias opciones, que abarcan desde la impresión casera con una amplia gama de impresoras que van desde la más básica de chorro de tinta a color a los últimos modelos de impresoras específicas para fotografía digital orientadas al mercado doméstico, hasta la impresión profesional en centros de revelado, ya sea en papel o en otro tipo de superficies y formatos como pueden ser las fotos en lienzo o en metacrilato. ¿Lo vemos?
¿A qué Tamaño Tengo que Hacer mis Fotos?
 Aunque en el artículo nos centraremos en este último tipo de revelado, las nociones que aquí se explican sirven para todos los tipos de impresión o revelado. La primera duda que asalta el fotógrafo es, “¿a que tamaño tengo que hacer mis fotos?”. Porque hasta ahora manejábamos un tipo de carrete, el de 35 mm, pero ahora nuestra cámara nos permite seleccionar distintos tamaños de fotografía, lo que podríamos equiparar de alguna manera a meter otros tipos de carretes en nuestra antigua cámara.
Aunque en el artículo nos centraremos en este último tipo de revelado, las nociones que aquí se explican sirven para todos los tipos de impresión o revelado. La primera duda que asalta el fotógrafo es, “¿a que tamaño tengo que hacer mis fotos?”. Porque hasta ahora manejábamos un tipo de carrete, el de 35 mm, pero ahora nuestra cámara nos permite seleccionar distintos tamaños de fotografía, lo que podríamos equiparar de alguna manera a meter otros tipos de carretes en nuestra antigua cámara.Megapixeles, centímetros y pulgadas
EL primero de los conflictos surge cuando queremos imprimir una foto y no conocemos la equivalencia entre pixels y centímetros. Y es que seguramente sepamos que nuestra cámara tiene N megapixels, y cuando nos preguntan por el tamaño de la copia impresa nos suelen dar medidas en centímetros.
Para poder decidir apropiadamente, necesitamos manejar tres conceptos.
1. El Tamaño de la Fotografía
Es el tamaño medido en número de puntos (píxels): ancho x alto
En función de la cámara, podremos disponer de distintos tamaños, como 1024×760, 1600×1200, 2272×1704, …
2. La Resolución de la Imagen
Se mide en puntos por pulgada (ppp; en inglés, dots per inch (dpi)), o si ya se ha realizado la conversión (lo veremos en el siguiente punto), en puntos o pixeles por centímetro.
3. La Equivalencia entre Pulgadas y Centímetros
Una pulgada equivale a 2,54 centímetros.
El concepto de pixels de resolución lo tenemos todos más o menos claro, ya que continuamente lo aplicamos en la pantala del ordenador. Pero, ¿cómo paso esto a papel? ¿Se verá bien? ¿Hasta qué tamaño puedo imprimir? Para resolver estas dudas realizaremos unos sencillos ejercicios matemáticos.
¿A qué resolución puedo imprimir?
A la hora de imprimir nuestra fotografía en papel, el tamaño final que ocupará nuestra foto dependerá de la resolución de impresión. De este modo, cuanto menos resolución apliquemos a la impresión, mayor tamaño en papel obtendremos. Pero la pregunta clave es: ¿cuál es la resolución normal a la que imprimen los centros de revelado profesionales y cual es la mínima aplicable para que el resultado sea bueno? En principio, los procesos de revelado actuales suelen conseguir un nivel de resolución de 300 ppp o 400ppp, aunque a partir de 150 ppp los resultados pueden ser más que aceptables.
A partir de los tres elementos, generamos una fórmula que se puede aplicar para resolver la siguiente pregunta: ¿Que medída en centímetros tendrá una fotografía impresa según su tamaño en pixels y la resolución en ppp?
tamaño del papel (cm) = (tamaño fotografía (pixels) * 2,54 cm/pulgada ) / resolución (puntos por pulgada)
Para complicarlo más aún, también depende del tipo de superficie sobre la que vayamos a imprimir y el tipo de impresora que se utiliza para ello. Si además estamos pensando en impresiones en gran formato (pasar nuestras fotos a posters o tamaños muy grandes), al contemplar las fotos a cierta distancia podemos bajar el nivel de exigencia.
Por ejemplo, para imprimir en lienzo se suele utilizar un plotter, y tanto la tecnología como la superficie permiten imprimir con resoluciones de hasta 50 pixels por centímetro. En el caso de la impresión fotoquímica (impresión en papel fotográfico), se suelen utilizar otro tipo de impresoras y es conveniente contar con un tamaño que no baje de los 80 puntos por centímetro.
¿Y qué pasa con los colores de la foto?
 Hasta ahora te he hablado de tamaños. Pero hay otro factor que genera muchas dudas, y es el de los colores.
Hasta ahora te he hablado de tamaños. Pero hay otro factor que genera muchas dudas, y es el de los colores.
Cuando vemos una foto en distintos dispositivos (la pantalla de la cámara, el monitor del ordenador, impresa en un papel, …) muchas veces nos encontramos con diferencias en los colores. Y estas diferencias pueden ser notables.
El “culpable” de esto son los espacios de color. Cada dispositivo puede tener capacidades y limitaciones diferentes para representar los colores, y por ello vemos nuestras fotos con aspecto diferente según el medio donde la estemos visualizando.
La mejor manera de resolverlo es trabajar con los perfiles de color del dispositivo con el que vamos a realizar la impresión final. Existen unos ficheros llamados perfiles de color ICC que podemos cargar en nuestro equipo para tratar de unificar los espacios de color de los distintos dispositivos. Con ello, y realizando una correcta calibración del monitor, es posible tener una idea muy ajustada del aspecto final que tendrá la impresión de nuestra foto antes de imprimirla en casa o en el laboratorio.
¿Es mejor imprimir las fotos en casa o en un laboratorio?
 Una de las preguntas más típicas entre los aficionados a la fotografía es si debemos imprimir las fotografías en una impresora en casa o enviarlas a un laboratorio.
Una de las preguntas más típicas entre los aficionados a la fotografía es si debemos imprimir las fotografías en una impresora en casa o enviarlas a un laboratorio.
Aunque las impresoras fotográficas domésticas han evolucionado mucho en los últimos años y es posible adquirir papel fotográfico casi en cualquier sitio, ni acaban de conseguir los resultados que los equipos de revelado químico de los laboratorios ni los costes difieren mucho cuando empiezas a sumar el precio del papel y los cartuchos de tinta.
Si además estás pensando en imprimir en tamaños grandes o en algún acabado especial como el lienzo o el metacrilato, la opción se queda en el laboratorio.
No obstante, para hacer pruebas, sacar alguna foto puntualmente o si tienes cierta prisa y no puedes desplazarte al laboratorio, la opción de imprimir tus fotos en tu propia impresora es siempre una opción válida a tener en cuenta.






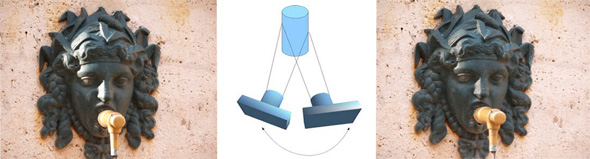
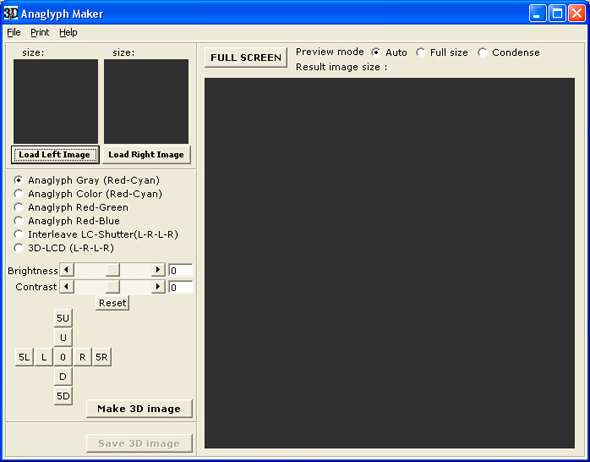 Otro mucho mas complejo, aunque bastante mas completo es el StereoPhoto Maker que se puede descargar de la web
Otro mucho mas complejo, aunque bastante mas completo es el StereoPhoto Maker que se puede descargar de la web 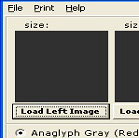
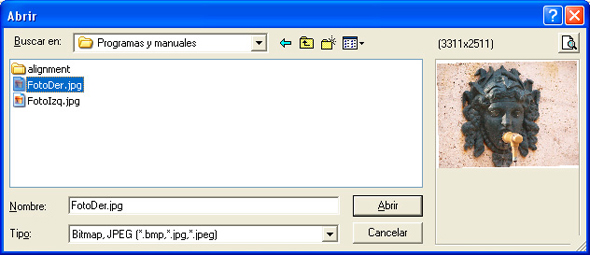
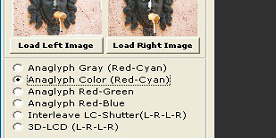 y pulsamos al botón para que monte el anaglifo.
y pulsamos al botón para que monte el anaglifo.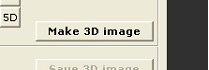
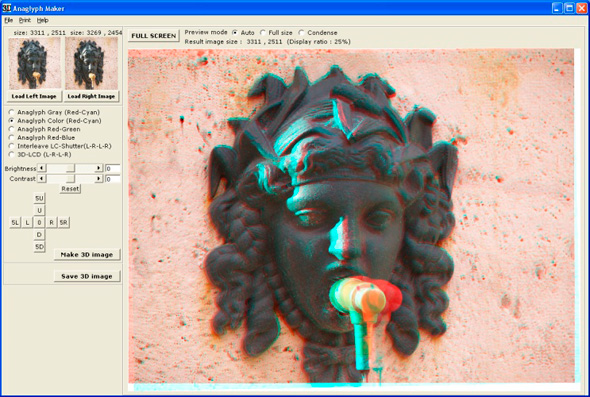
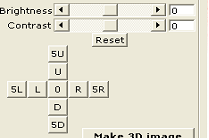 Ajustar la imagen.
Ajustar la imagen. Si se separan mucho las imágenes, roja de la azul, el cerebro le cuesta asimilar ese desfase, produciendo una pequeña sensación de vértigo (gracias por avisar @feli).
Si se separan mucho las imágenes, roja de la azul, el cerebro le cuesta asimilar ese desfase, produciendo una pequeña sensación de vértigo (gracias por avisar @feli).
 Finalmente pulsando el botón Save 3D image se puede guardar el archivo en JPG o BMP, el anaglifo o las dos imágenes izquierda o derecha, por separado.
Finalmente pulsando el botón Save 3D image se puede guardar el archivo en JPG o BMP, el anaglifo o las dos imágenes izquierda o derecha, por separado. Sobre las gafas las podéis conseguir en
Sobre las gafas las podéis conseguir en 






